复印机smb扫描设置的经验总结及注意事项
时间:2024-05-13 01:06 来源:未知 作者:admin 点击:次
一般中大型的网络扫描打印一体机,都可以将扫描的文件自动发送到电脑,这一款功能我们叫smb,在设置smb的时候。相关的配置比较多。很多新手朋友一次性设置都会出现问题。我们就最容易产生错误的地方做一些常规性的讲解。其它他详细的教程网上也有很多。
SMB在win7 系统中的设置,www.xiagujian.com
1.在电脑的D盘新建smb目录。如果没有D盘,就选择C盘。鼠标移到smb目录右击属性。选择共享。点击共享。
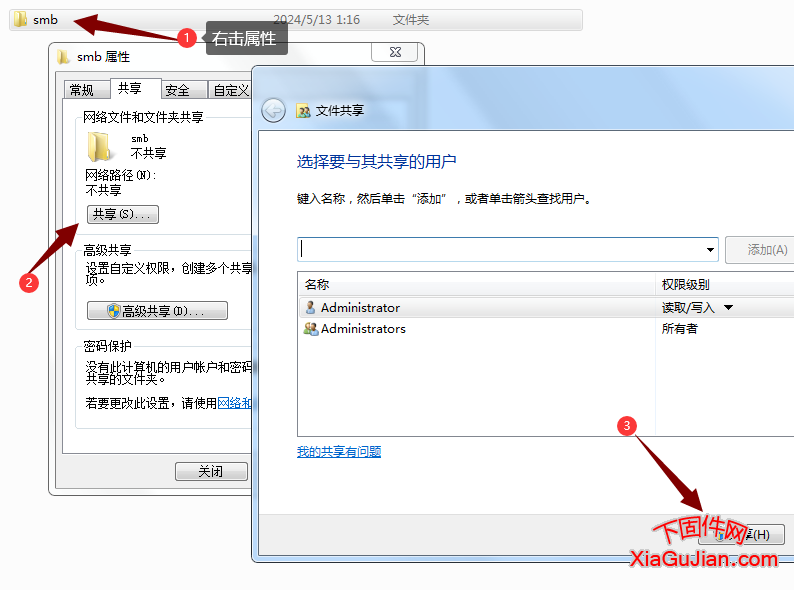
2.记住这个共享地址。一般是计算机名加文件目录。
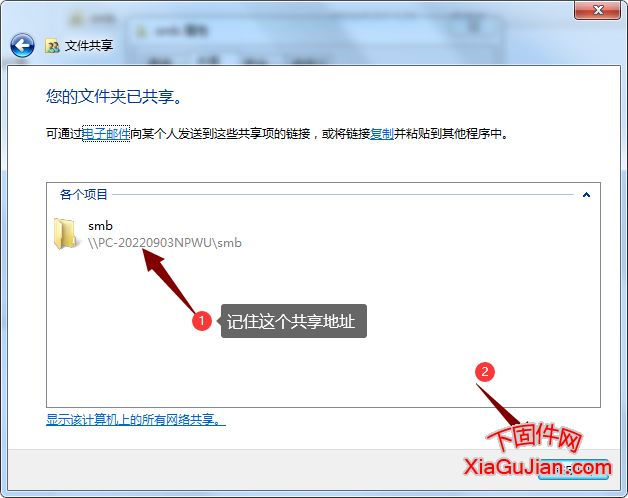
3.进入smb目录选择右击属性。选择安全。选择编辑。选择添加。选择高级。选择立即查找。选择用户名。Everyone选择确定添加。

4.进入安全。选择Everyone用户名。选择完全控制。也就是全部勾选。然后点击应用保存。
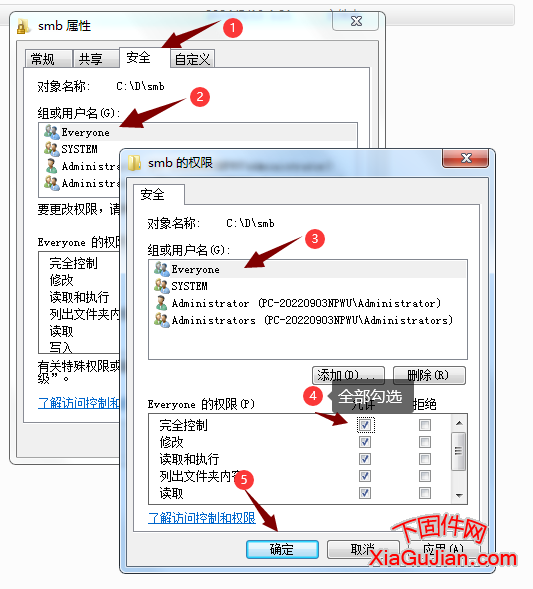
5.打开控制面板,进入网络和internet。选择网络和共享中心。进入高级共享设置。启用网络发现。启用文件和打印机共享。启用共享以便可以访问网络的用户,可以读取和写入公用文件夹中的文件。使用128位加密。关闭密码保护共享。
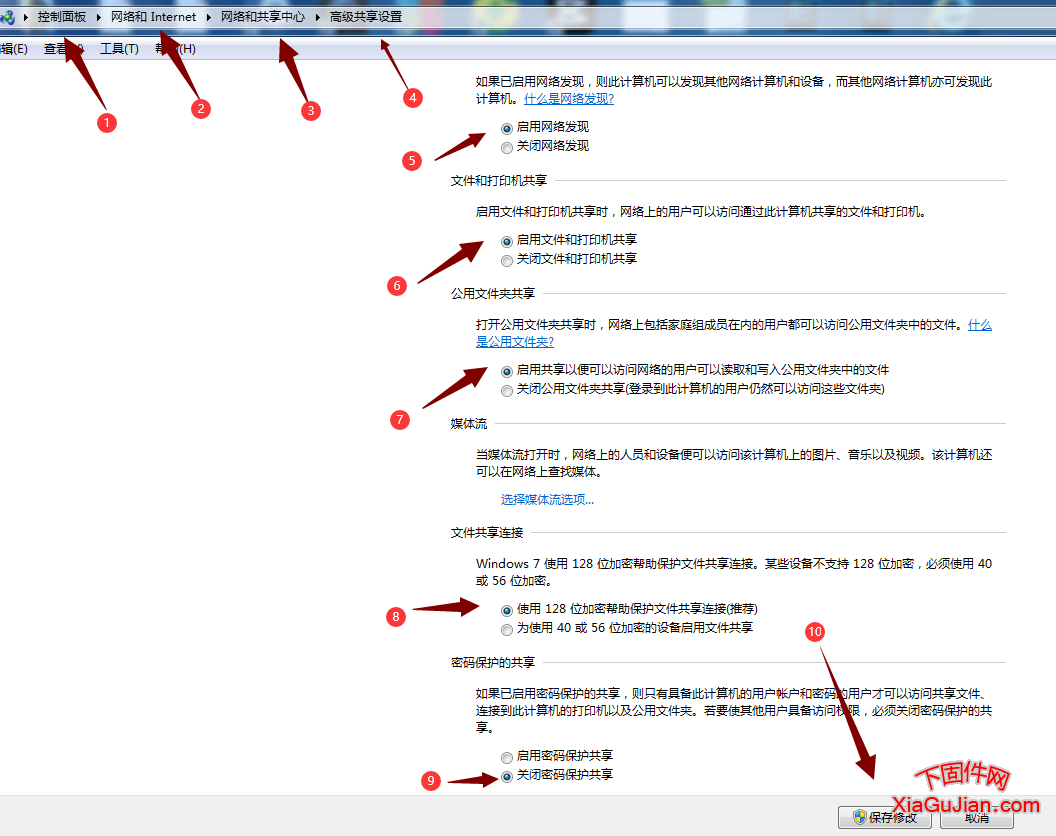
6.在自己的电脑或局域网中的。我的电脑的地址栏中输入共享目录的地址,看看是否能正常打开。如果能正常打开。新建一个目录,如果成功了。说明可以正常访问。
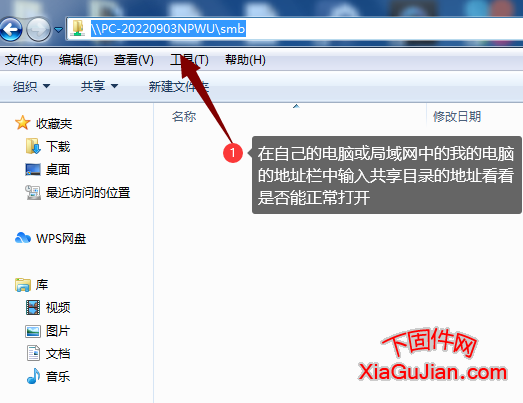
7.WIN 7的电脑设置smb相关。配置以后。下面就是对。复印机的设置。
windows 10系统的配置,在电脑D盘新建SMB目录,选择共享这个目录,确保在其它电脑上访问\\PC-20240227FQLD\smb计算机地址可以联通不需要输入登录密码。注意此地址根据你电脑名称的不同会有所区别
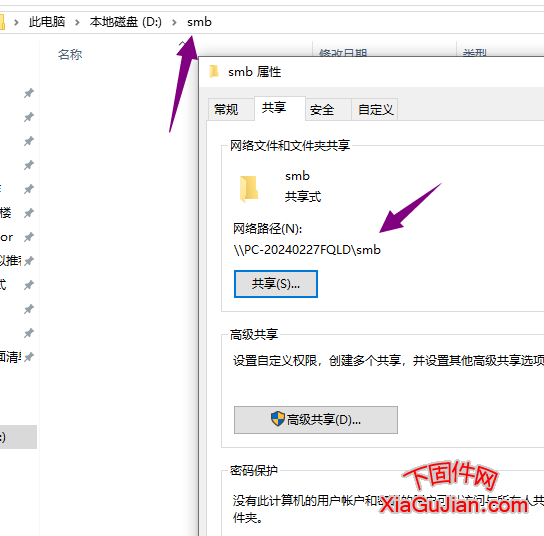
8.添加Everyone账号并赋予此帐号的完全管理权限
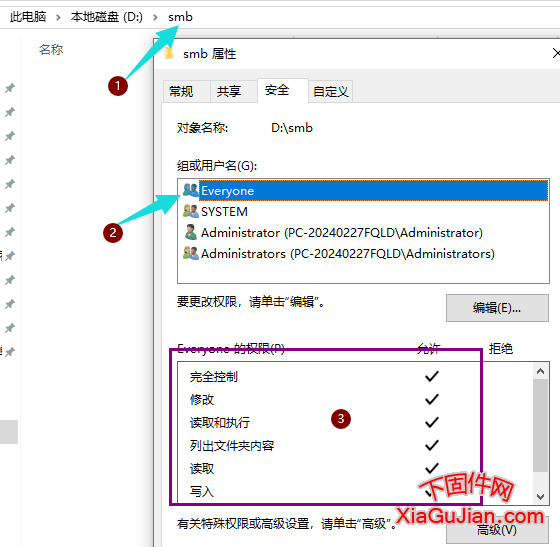
9.打开控制面板。进入网络和internet,选择网络和共享中心,选择高级共享设置。点击启用网络发现。点击启用文件和打印机共享。点击启用共享,以便可以访问网络的用户,可以读取和写入公用文件夹中的文件。选择使用128位加密帮助保护文件共享连接推荐。关闭密码保护共享。点击保存修改。
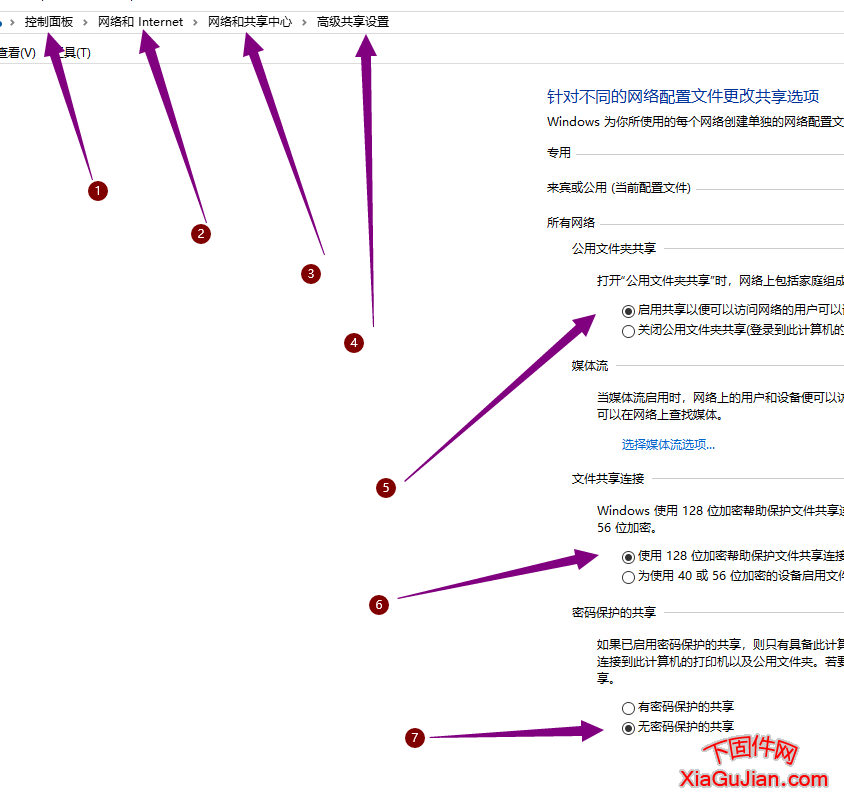 、
、
10.进入打印机的IP地址管理界面,输入smb的IP地址或者主机名。这里最好填写。主机名称因为填写IP地址的时候,IP会经常发生变化。导致收不到扫描文件。端口一般都写默认的。共享名称就是我们的文件夹smb。保存位置一般不用填写。用户名就是电脑的登录名。有些。打印机不需要填写用户名。但有些打印机需要填写用户名。不要忽略这一步。我就是因为不写用户名而走了不少弯路。如果电脑没有登录密码,就在这个地方将默认的星号密码抹去。都填好了,以后点击保存。
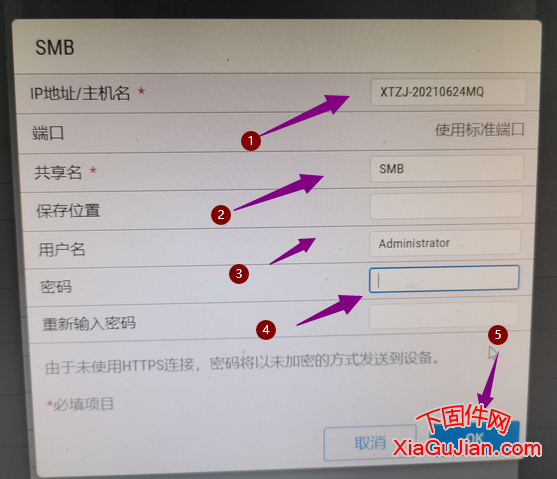
11.如果以上设置还是没有成功,就需要在控制面板程序里面点击启用或关闭WINDOWS功能。找到smb这个选项。看看smb这个选项有没有启用,如果没有启用就勾选。这是一个smb文件共享。www.xiagujian.com
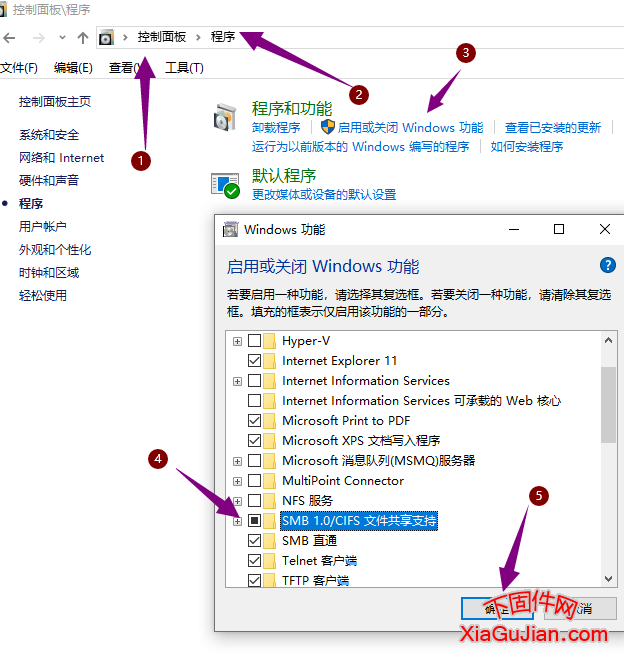
SMB在win7 系统中的设置,www.xiagujian.com
1.在电脑的D盘新建smb目录。如果没有D盘,就选择C盘。鼠标移到smb目录右击属性。选择共享。点击共享。
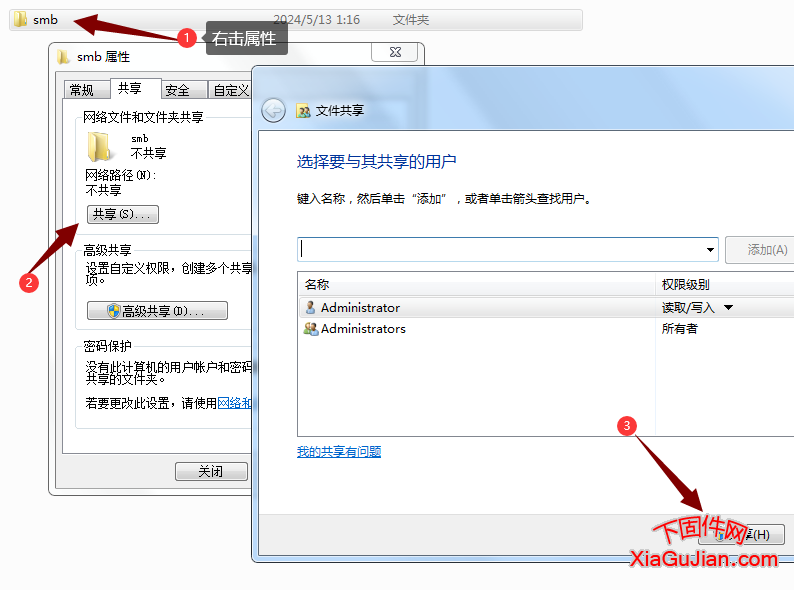
2.记住这个共享地址。一般是计算机名加文件目录。
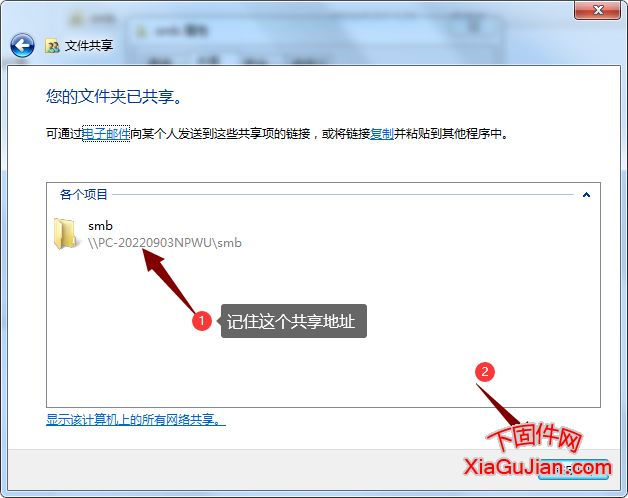
3.进入smb目录选择右击属性。选择安全。选择编辑。选择添加。选择高级。选择立即查找。选择用户名。Everyone选择确定添加。

4.进入安全。选择Everyone用户名。选择完全控制。也就是全部勾选。然后点击应用保存。
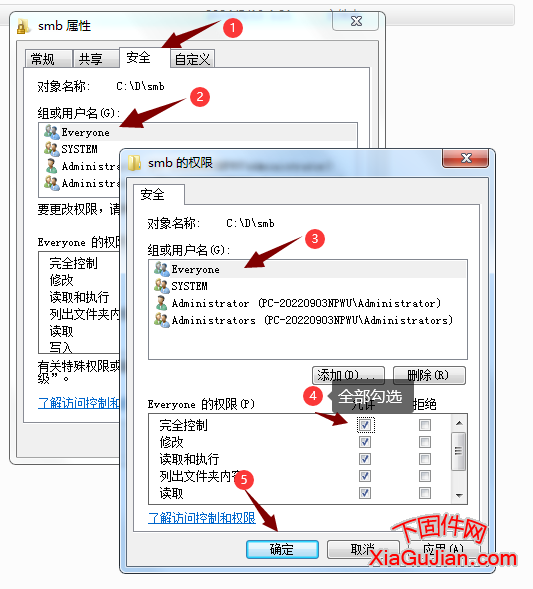
5.打开控制面板,进入网络和internet。选择网络和共享中心。进入高级共享设置。启用网络发现。启用文件和打印机共享。启用共享以便可以访问网络的用户,可以读取和写入公用文件夹中的文件。使用128位加密。关闭密码保护共享。
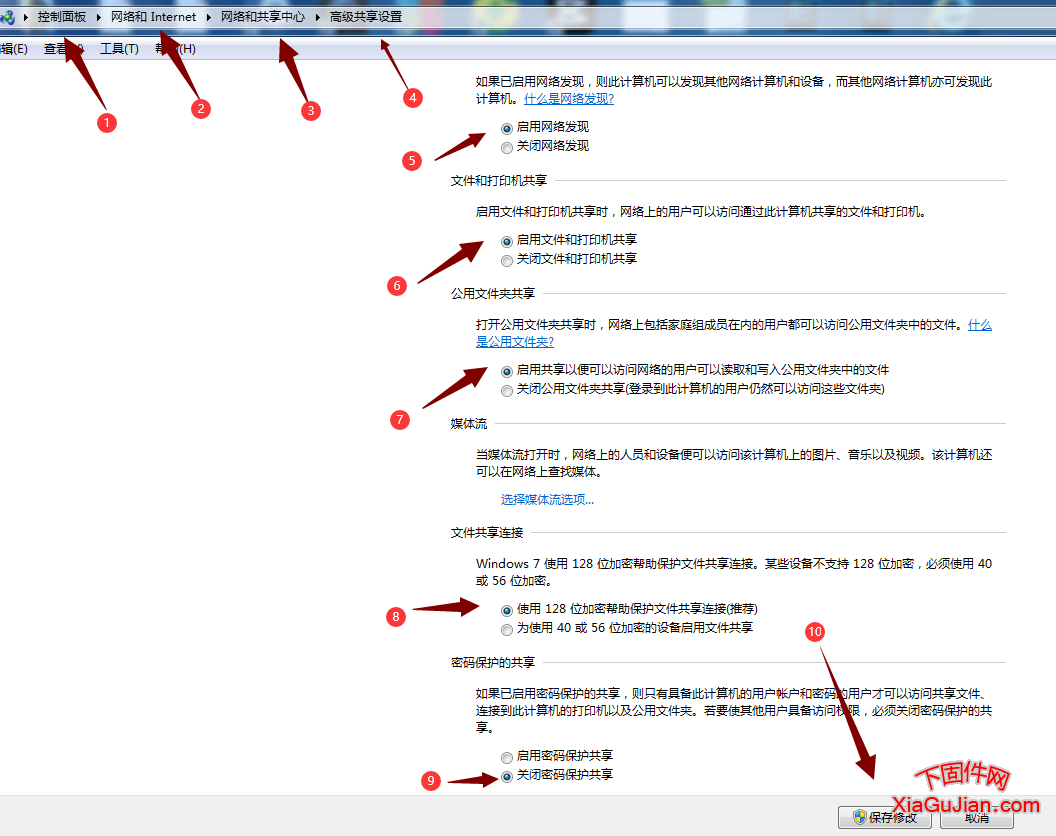
6.在自己的电脑或局域网中的。我的电脑的地址栏中输入共享目录的地址,看看是否能正常打开。如果能正常打开。新建一个目录,如果成功了。说明可以正常访问。
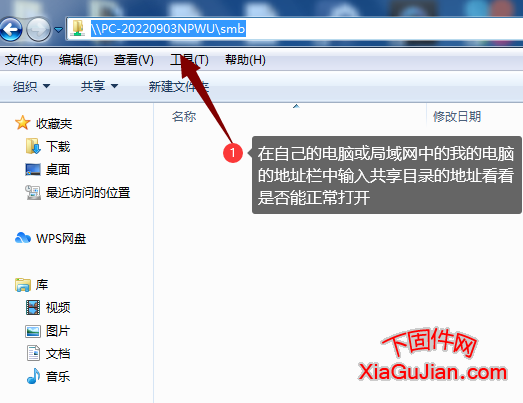
7.WIN 7的电脑设置smb相关。配置以后。下面就是对。复印机的设置。
windows 10系统的配置,在电脑D盘新建SMB目录,选择共享这个目录,确保在其它电脑上访问\\PC-20240227FQLD\smb计算机地址可以联通不需要输入登录密码。注意此地址根据你电脑名称的不同会有所区别
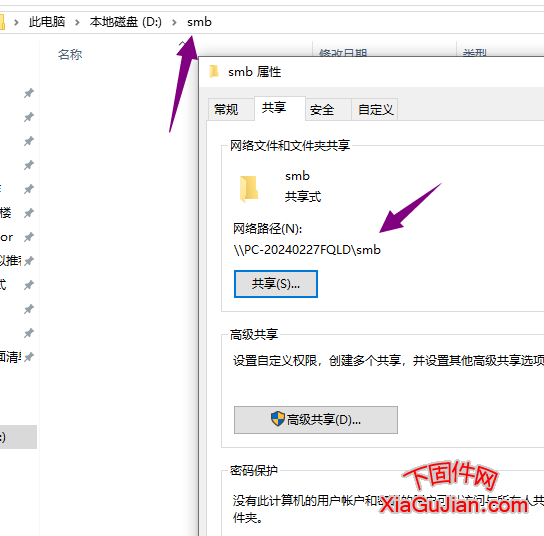
8.添加Everyone账号并赋予此帐号的完全管理权限
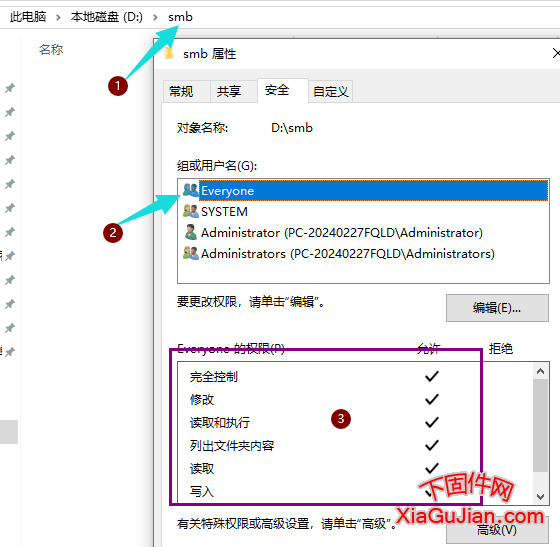
9.打开控制面板。进入网络和internet,选择网络和共享中心,选择高级共享设置。点击启用网络发现。点击启用文件和打印机共享。点击启用共享,以便可以访问网络的用户,可以读取和写入公用文件夹中的文件。选择使用128位加密帮助保护文件共享连接推荐。关闭密码保护共享。点击保存修改。
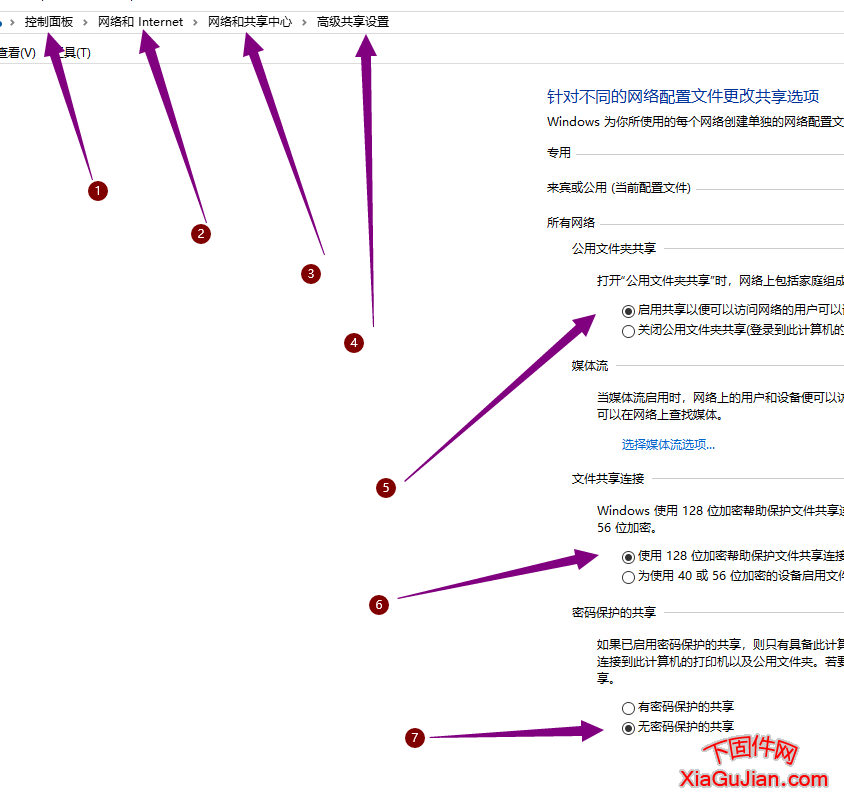 、
、10.进入打印机的IP地址管理界面,输入smb的IP地址或者主机名。这里最好填写。主机名称因为填写IP地址的时候,IP会经常发生变化。导致收不到扫描文件。端口一般都写默认的。共享名称就是我们的文件夹smb。保存位置一般不用填写。用户名就是电脑的登录名。有些。打印机不需要填写用户名。但有些打印机需要填写用户名。不要忽略这一步。我就是因为不写用户名而走了不少弯路。如果电脑没有登录密码,就在这个地方将默认的星号密码抹去。都填好了,以后点击保存。
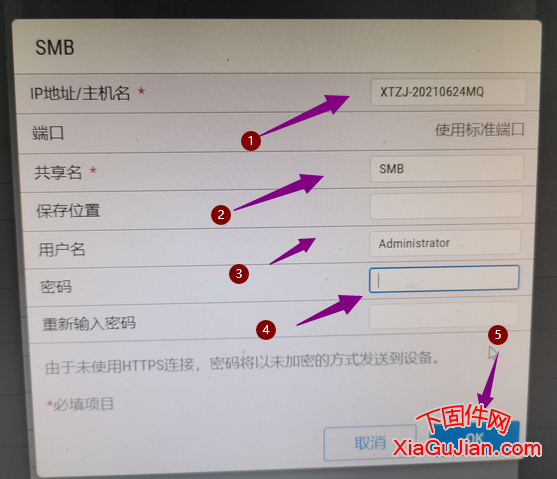
11.如果以上设置还是没有成功,就需要在控制面板程序里面点击启用或关闭WINDOWS功能。找到smb这个选项。看看smb这个选项有没有启用,如果没有启用就勾选。这是一个smb文件共享。www.xiagujian.com
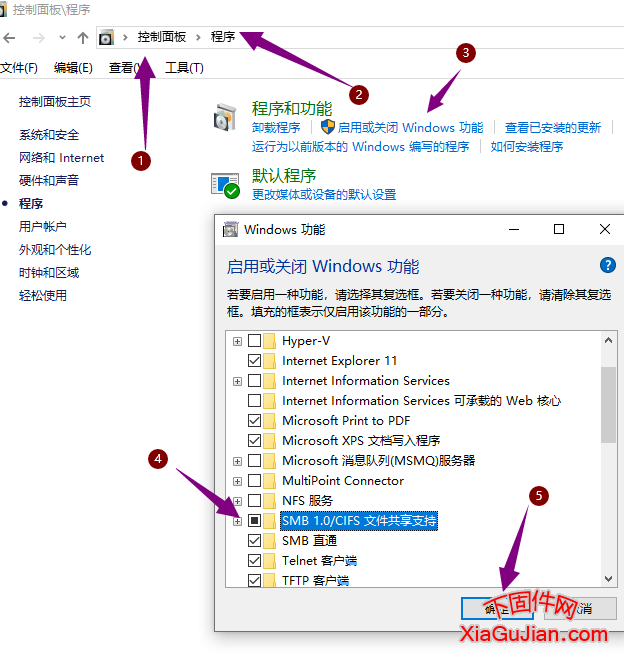

长按或扫码关注免费咨询

=》更多内容访问电脑版主页
请点击下面下载地址: